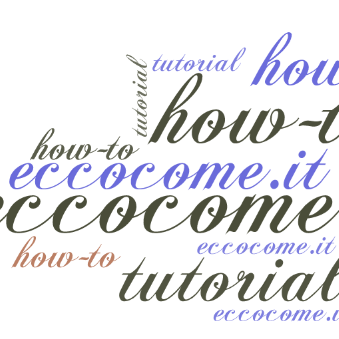Ecco come fare uno screenshot su PC (Windows) e su Mac:
Su Windows PC:
- Stamp: La tastiera dei PC Windows di solito ha un tasto denominato “Stamp” o “PrtScn” (Potrebbe variare leggermente a seconda della tastiera). Premi questo tasto per acquisire un’immagine dell’intero schermo.
- Alt + Stamp: Se desideri catturare solo la finestra attiva, premi “Alt” e “Stamp” contemporaneamente. L’immagine catturata verrà copiata negli appunti.
- Windows + Shift + S (Windows 10 e versioni successive): Questa scorciatoia consente di selezionare un’area specifica dello schermo per catturare uno screenshot. Dopo aver premuto questa combinazione di tasti, il cursore diventerà una croce e potrai selezionare l’area desiderata.
- Windows + Shift + S (Windows 11): In Windows 11, puoi utilizzare questa combinazione di tasti per aprire il centro attività di cattura, che ti consente di scegliere se catturare l’intero schermo, una finestra o un’area specifica.
Dopo aver catturato uno screenshot, puoi incollarlo in un programma di modifica delle immagini o in un documento utilizzando “Ctrl + V”.
Su Mac:
- Cmd + Shift + 3: Premi contemporaneamente i tasti “Cmd” (comando), “Shift” e “3” per acquisire uno screenshot dell’intero schermo. L’immagine verrà salvata automaticamente sul desktop con un nome come “Screenshot [data e ora].png”.
- Cmd + Shift + 4: Premendo “Cmd” + “Shift” + “4”, puoi catturare una parte specifica dello schermo. Il cursore si trasformerà in una croce, e potrai selezionare l’area che desideri catturare. L’immagine verrà salvata sul desktop.
- Cmd + Shift + 4, spazio, poi clic sulle finestre: Questa combinazione di tasti ti permette di catturare una finestra specifica. Dopo aver premuto “Cmd” + “Shift” + “4”, premi la barra spaziatrice e il cursore si trasformerà in una fotocamera. Passa sopra la finestra che desideri catturare e clicca su di essa. L’immagine verrà salvata sul desktop.
- Cmd + Shift + 5 (macOS Mojave e versioni successive): In macOS Mojave e versioni successive, puoi utilizzare questa combinazione di tasti per aprire il menu di cattura, che ti consente di scegliere diverse opzioni di cattura schermo e di selezionare dove salvare l’immagine.
I screenshot catturati su Mac vengono solitamente salvati sul desktop, ma è possibile modificare questa impostazione nelle preferenze di sistema.
SMS Marketing? Inviare SMS promozionali a basso costo
Scopri SMSHosting – Oppure usa il codice PROMO: PRT96919